
Windows7 Professional のタスクバーのクイック起動はWindows7以前のクイック起動とは仕様が変わりました。
デスクトップ表示のアイコンがなく、アイコンが移動したり、慣れるまで使いづらいかもしれません。
「Windows7以前のような使いやすいクイック起動にしたい」という方は以下の方法で設定してみてください。
Windows7最初の状態
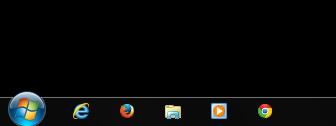 PCを立ち上げた状態ですと、画像のようにVistaなどとかわらないように見えるのですが、よく見るとデスクトップの表示アイコンがなかったり、少しだけ違うことに気がつくと思います。
PCを立ち上げた状態ですと、画像のようにVistaなどとかわらないように見えるのですが、よく見るとデスクトップの表示アイコンがなかったり、少しだけ違うことに気がつくと思います。
気にせずに使っていると、下の画像のようにアイコンが移動したりします。
「これは使いづらい」と思う方も多いようです。

クイック起動 追加手順
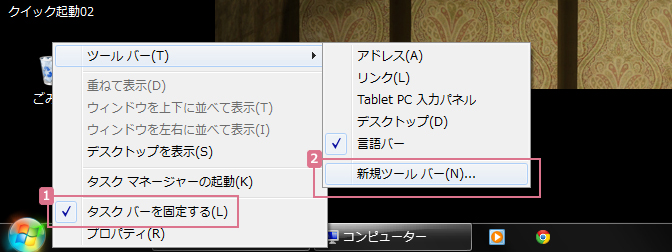
1.タスクバーを右クリック - 「タスクバーを固定する」のチェックを外す。
2.もう一度タスクバーを右クリック - ツールバー - 新規ツールバーをクリック。

1.ウインドウが開くので、上のところのひとつ前の「Internet Explorer」をクリック
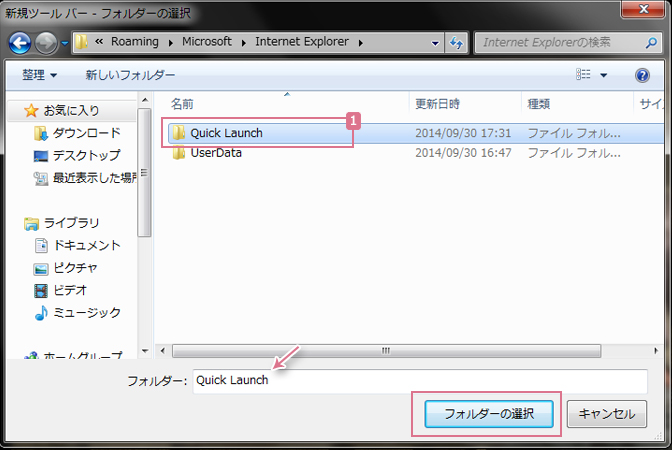
1.「Quick Launch」を選択 – 「フォルダーを選択」ボタンをクリック。

デスクトップの右下に「Quick Launch」が表示されるので、

1.ここにカーソルを持っていき、白い矢印が表示されたらクリックしたまま左にサッと移動させます。ここはコツが必要でゆっくり左に移動させようとしてもできませんでした。思い切りよくやるとうまくいくようです。

左に移動したところで、
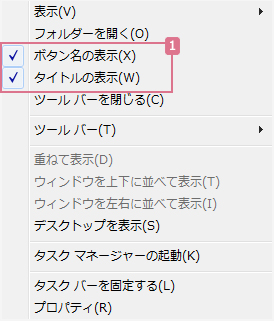
タスクバーを右クリックして
1.「ボタンの表示」と「タイトルの表示」のチェックを外します。
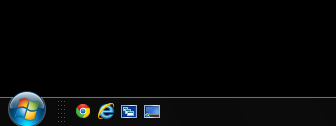
思い描いていた小さなアイコンが並んだ状態になります。
「デスクトップ表示」や「ウインドウを切り替える」アイコンもありますね。
最後に先ほど右に追いやったプログラム表示部を左に移動し、アイコンを削除しましょう。
先ほどの要領で下のタスクバーのところにカーソルを持っていき、白い矢印が表示されたらクリックしながらプログラム表示部をサッと左に移動させてきます。
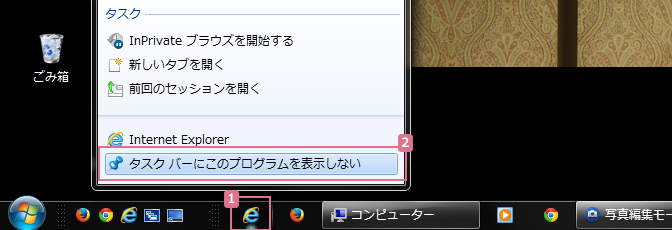
1.クイック起動の内容と重複している必要のないアイコンを右クリックで選択し、
2、「タスクバーにこのプログラムを表示しない」をクリックしてタスクバーから削除します。
必要のないアイコンすべての削除ができれば以上で終了です。
クイック起動にアイコンを追加するときは、ドラック&ドロップでショートカットアイコンをタスクバー内のクイック起動のところに持ってくれば追加できます。
まとめ
デスクトップにショートカットアイコンがたくさんあると必要なファイルを探すのに時間がかかったり、表示速度が落ちたりするので、このクイック起動を使用することはおすすめです。
使いづらいままにしておくよりは、一度設定しておけばあとが楽ですし、手順さえわかると簡単にできるので、早めに対処しておくといいかもしれません。
クラフトアーツでは、Windowsの設定についても対応いたします。
お見積もりは無料ですので、お気軽にフォームからお問い合わせください。
※具体的な設定方法についてのご質問はご遠慮ください。